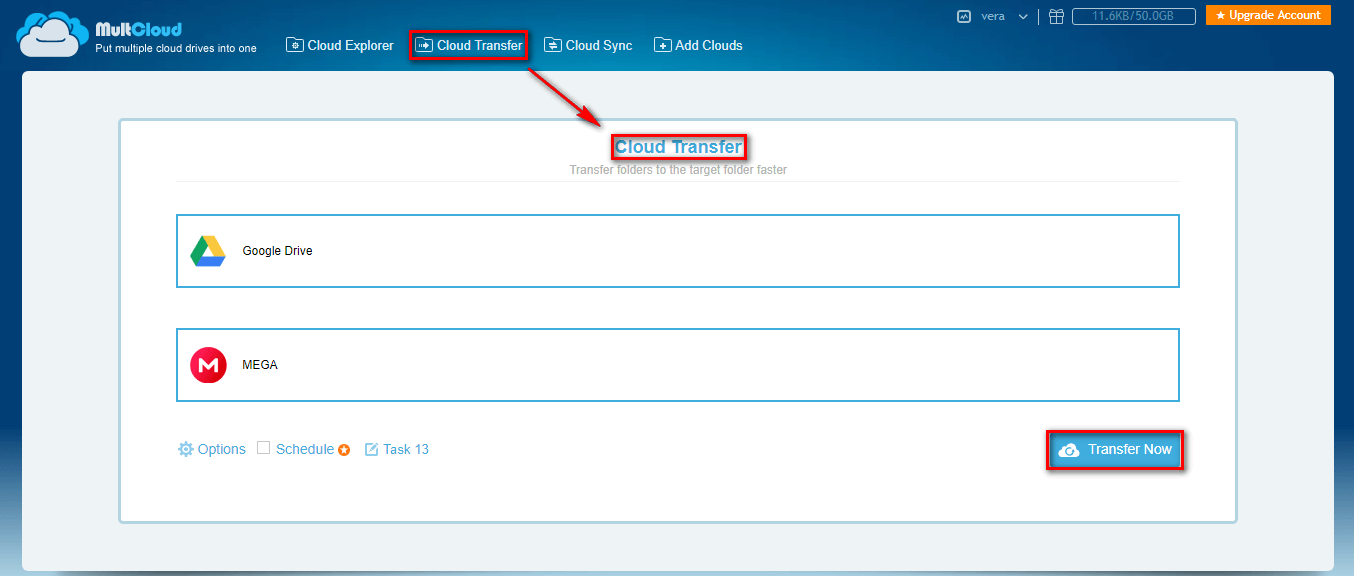** Install Windows di Komputer / Laptop/Notebook/Netbook semua MERK **
* install dengan media Flashdisk bootable
* install windows xp / windows 7 / windows 8.1 / windows 10
* install driver
* install microsoft office 2007 / office 2010 / office 2013 / office 2016 / office 2019
* install antivirus
* install software utility
* Partisi Harddisk
* install net framework, visual c++, Java SE Runtime Environment
* install PLUGIN
* install Software video dan audio converter
* install Software video player dan music player. dll
* install adobe photoshop, corel draw. dll
* Sedia CD / DVD File ISO Microsoft Windows dan Microsoft Office all version. dll
* Sedia CD/DVD File ISO Bermacam Software (Bisa Indent/Pre-Order)
* DLL
***********#############***********
Untuk Membeli Lisensi Original
Windows 10 Pro dari Microsoft
Harap Hubungi Melalui
Whatsapp dan Telegram
0812-6333-5888
**** Order juga Lisensi Original ****
- Internet Download Manager (IDM)
- Bitdefender Internet Security 2020
***********#############***********
* Tersedia Software Microsoft Office dan Microsoft Windows dalam bentuk CD/DVD dan file ISO (Download dari MSDN Microsoft)
* Jasa Download file yang di inginkan (*nb : tidak bersedia download video / gambar / konten porno dan konten negatif lainnya)
=========================================================
Jual CD/DVD & File ISO
Windows XP / 7 / 10 / Server 2003 r2 / Server 2008 r2
Server 2016 / Server 2019
Original MSDN
- Microsoft Windows Server 2019 MSDN x64
- Microsoft Windows Server 2016 MSDN x64
- Microsoft Windows 10 Enterprise LTSC 2019 Build 1809 MSDN x86 + x64
- Microsoft Windows 10 Business Editions 1903 MSDN x86 + x64
- Microsoft Windows 10 Business Editions 1909 MSDN x86 + x64
DLL
Rp. 20.000 / ISO
Rp. 25.000 / DVD
Rp. 15.000 / CD
Butuh Software yang lain Hubungi via
Whatsapp / Telegram / Inbox
=============================================
Jual ISO Software Editing Video dan Editing Photo
- Adobe Flash Pro CC 2015
- Adobe Flash Pro CS6
- Adobe Photoshop CS1
- Adobe Photoshop CS2
- Adobe Photoshop CS3
- Adobe Photoshop CS4
- Adobe Photoshop CS5
- Adobe Photoshop CS6
- Adobe Photoshop CC 2018 X86 dan x64
- Adobe Animate CC 2018
- Adobe After Effects CC 2018
- Adobe Audition CC 2018
- Adobe Ilustrator CC 2018 x86 dan x64
- Adobe Premier Pro CC 2018
- Corel Draw GS X7 - x86 dan x64
- Corel Draw GS X8 - x86 dan x64
- Wondershare Filmora 8 dan 9
Rp. 25.000 / ISO
Rp. 30.000 / DVD
Rp. 15.000 / CD
** Butuh Software yang lain Hubungi via Whatsapp / Telegram / Inbox **
0812-6333-5888
====================================================
**** Whatsapp / Telegram dahulu untuk info lebih lanjut ****
**** Pesan Software yang lain – Ready !!! ****
Lokasi : Jl. Pelita Pasar 4 Suku Tanjung Beringin - Hinai
Whatsapp - Telegram : 0812 6333 5888
(lihat peta Google Maps dibawah ini)
Facebook : HinaiComCell




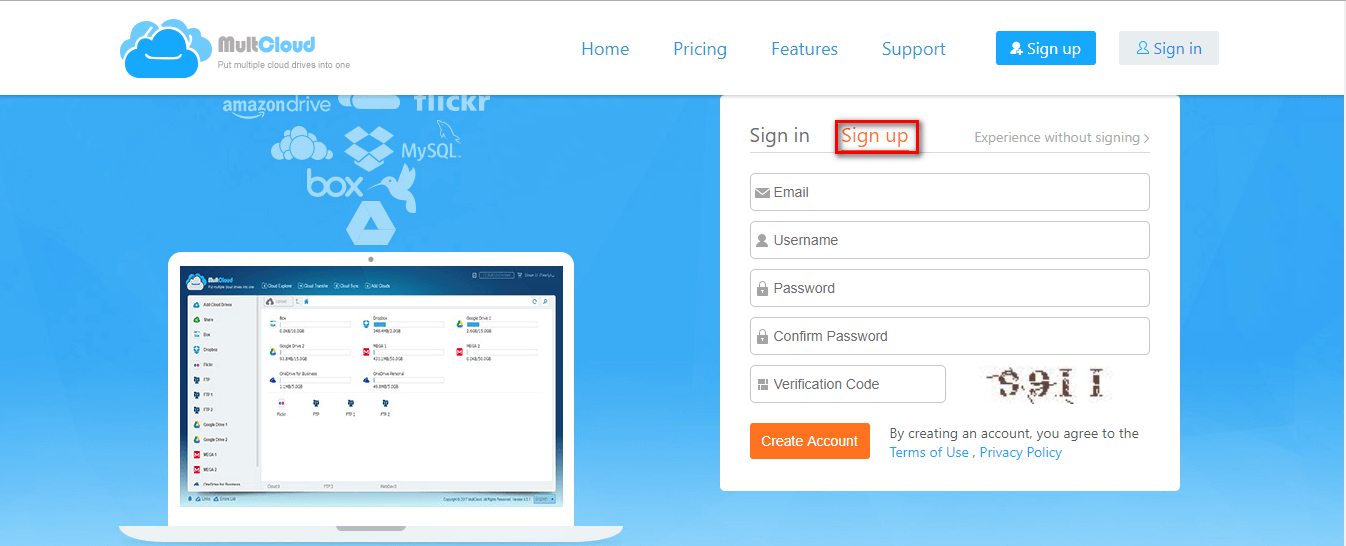
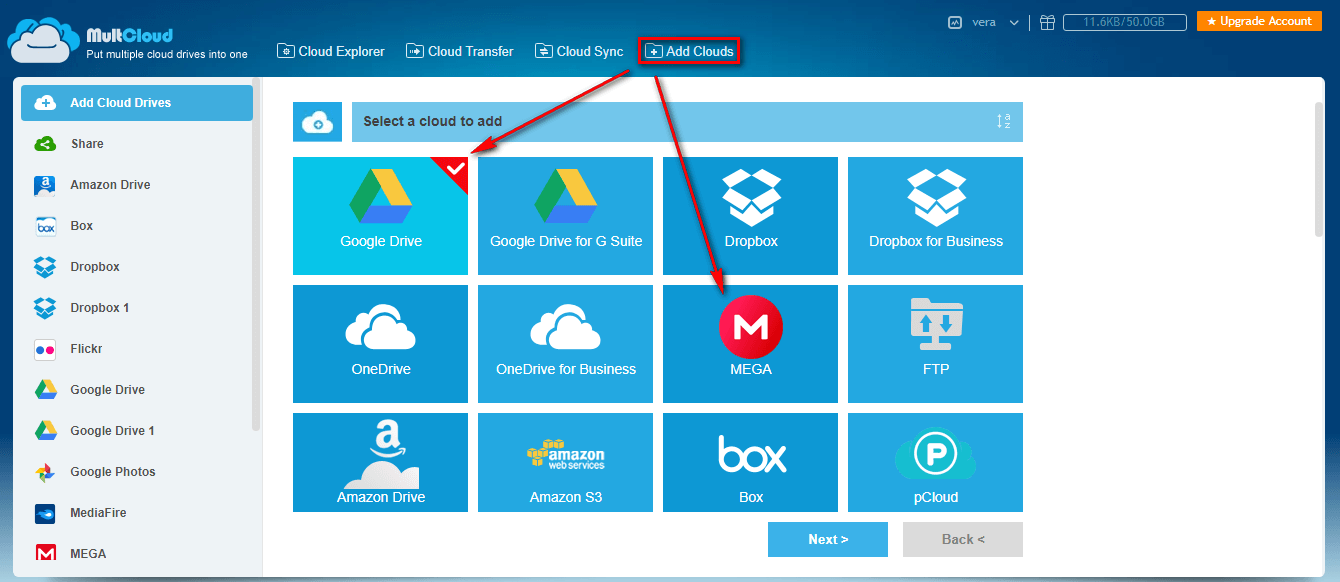 Tambahkan Google drive dan MEGA ke MultCloud
Tambahkan Google drive dan MEGA ke MultCloud