Cloning Windows memang menjadi cara ampuh untuk mempersingkat waktu ketika ingin melakukan install ulang tanpa harus menginstall semua software yang kita butuhkan dari awal. Setelah sebelumnya WinPoin sudah membagikan cara cloning Windows 8 / 8.1 (Baca: Cara Cloning Windows 8 / 8.1 dengan Mudah), kali ini kita akan memberikan penjelasan tentang cara cloning Windows 7.
Masih sama seperti sebelumnya, disini WinPoin menggunakan software EaseUS Todo Backup.
Untuk cloning Windows 7, Buka EaseUS Todo Backup dan pilih opsi “Clone“.
Lalu tahap selanjutnya adalah pemilihan partisi yang akan di clone. Pastikan partisi yang kamu pilih itu berisi sistem Windows 7, setelah itu klik Next.
Kemudian tentukan tepat dimana partisi clone akan disimpan. Jika muncul partisi “Unallocated“, abaikan saja partisi tersebut. Setelah memilih tempat penyimpanan hasil cloning, pilih “Proceed” untuk memulai proses cloning.
Terakhir sebelum memulai proses. akan muncul notifikasi bahwa isi data dari target partisi clone akan terhapus. jadi jika ada data penting dalam partisi tersebut, pastikan kamu membackupnya terlebih dahulu.
Proses cloning pun dimulai. lama tidaknya tergantung size dari partisi tersebut. semakin besar maka akan semakin lama dan begitu juga sebaliknya.
Setelah proses selesai. maka partisi target akan sama seperti partisi Windows 7 baik size ataupun isinya.
Di kemudian hari kamu bisa menggunakan hasil cloning ini untuk berbagai macam keperluan. Misalnya saja ketika kamu membeli hardisk baru, kamu bisa memindahkan hasil cloning ini ke hardisk baru agar tidak perlu install ulang lagi saat ganti hardisk. Atau kamu juga bisa menggunakan hasil cloning ini untuk melakukan install ulang di hardisk yang sama dengan memindahkan hasil cloning ke Drive C menggunakan EaseUS Todo Backup Bootable. Dengan begitu kamu tidak perlu menghabiskan banyak waktu untuk melakukan install ulang dari awal.
Itulah cara cloning Windows 7 yang bisa kamu lakukan dengan mudah. Bisa Juga Untuk Cloning Windows XP
Sumber: http://winpoin.com/cara-cloning-windows-7-dengan-super-mudah/
UPDATE…
Alhamdulillahirobbil`alamin....akhirnya selesai jga proses cloning hardisknya...cloning harisk 60 GB ke hardisk 80 GB cuma butuh waktu sekitar 25 menit....lumayan bisa menghemat waktu daripada inul (Instal Ulang) yang makan banyak waktu....sudah inul belum lagi instal program program dan aplikasinya........EaseUS Todo thanks untukmu....
berikut cara caranya ....gak tau bener atau salah maklum newbie......tapi alhamdulillah gak ada masalah...dan semua beres berjalan dengan lancar.....lihat gambar dibawah cara cloning hardisk.
liat gambar dibawah disitu ada menu backup,recovery,clone,tools.....tp aku pilih yang clone....karena aku mau cloning disk....
langkah selanjutnya aku pilih disk 1, disk yang mau di clone ke disk 2 terus pilih next...
langkah yang ke 3 ini aku pilih disk 2 lalu tekan next
langkah yang ke 4 ini tekan ok saja
langkah yang ke lima ini langsung klik proces
langkah yang ke 6 juga pilih ok lagi
langkah yang ke 7 dan seterusnya tunggu saja sampai selesai.....
sudah selesai...lihat kan cuma butuh waktu 25 menit 21 detik.....sudah beres semua yang ada di disk 1 sudah ada di disk 2 dan hasilnya sama persis.....
klo mau ikutan nyoba atau mungkin mau backup data data pada disk bisa donlod EaseUS Todo...
ini linknya silahkan di download .....
EaseUS Disk Copy Home Edition
UPDATE…..
Cara Kloning Harddisk Windows dengan AOMEI Backupper
Beberapa waktu yang lalu saya memposting cara backup dan restore sistem komputer dengan AOMEI Backupper. Kali ini saya akan berbagi pengalaman saya mengenai cara kloning harddisk sistem Windows dengan menggunakan software yang sama, yaitu AOMEI Backupper. Kloning (clone) harddisk adalah meng-copy seluruh atau sebagian isi sebuah harddisk ke harddisk lainnya dengan sistem dan susunan file/folder yang sama persis dengan hasddisk asalnya.
Beberapa hal yang memungkinkan dilakukan kloning harddisk:
- Upgrade harddisk lama dengan harddisk baru.
- Menginstall komputer dengan spek komponen dan merk yang sama dalam jumlah banyak (misalnya di wanet atau leboratorium computer)
Banyak software yang bisa digunakan untuk melalukan Kloning Harddisk Windows, namun yang paling mudah dan praktis adalah AOMEI Backupper. Berikut adalah Cara Kloning Harddisk Windows dengan AOMEI Backupper.
Langkah 1. Pastikan harddisk yang akan dikloning dan harddisk tempat kloning sudah terpasang pada komputer dengan baik dan benar.
Langkah 2. Download dan install AOMEI Backupper (link download ada di bawah)
Langkah 3. Setelah instalasi selesai, jalankan AOMEI Backupper kemudian pilih menu Clone
Langkah 4. Pada menu Clone terdapat 2 pilhan cloning, yaitu Partition Clone (kloning partisi pada harddisk) dan Disk Clone (kloning seluruh isi harddisk). Saya memilih Disk Clone.
Langkah 5. Pilih harddisk yang akan dikloning (harddisk asal) kemudian klik Next.
Langkah 6. Pilih harddisk tempat kloning, kemudian klik Next.
Langkah 7. Perlu diingat, hardisk tempat kloning akan diformat ulang, sehingga seluruh data yang ada sebelumnya akan hilang, klik Yes untuk melanjutkan.
Langkah 8. Setelah Anda yakin akan melakukan proses Kloning Harddisk, klik Start Clone
Langkah 9. Tunggu proses kloning hingga selesai.
Langkah 10. Akhir proses klik Finish
Lamanya proses kloning tergantung pada kapasitas harddisk yang dikloning. Pengalaman saya, mengkloning hardisk 160 GB dengan AOMEI Backupper v1.1.1 menghabiskan waktu sekitar 40 menit. Waktu yang tergolong singkat jika dibanding melakukan install ulang sistem operasi dan software tambahan lainnya dilanjutkan meng-copy seluruh isi hardisk lama ke hardisk baru dengan model copy paste.
Download AOMEI Backupper (52 MB)
Referensi Lainnya:
http://imam77.blogspot.co.id/2013/07/cara-cloning-windows-7-berbeda.html
http://godzillapredator.blogspot.co.id/2011/10/memindahkan-hardisk-yang-terinstall.html
http://www.infoteknologi.com/hardware/cara-ganti-motherboard-tanpa-install-ulang-windows-xp/












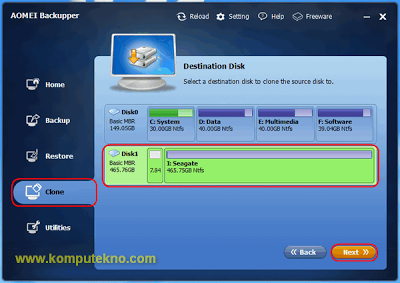

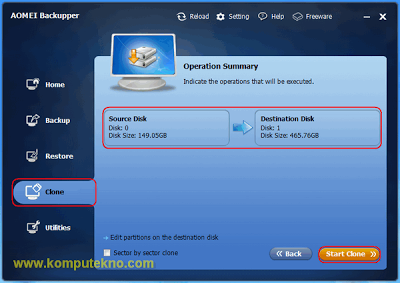
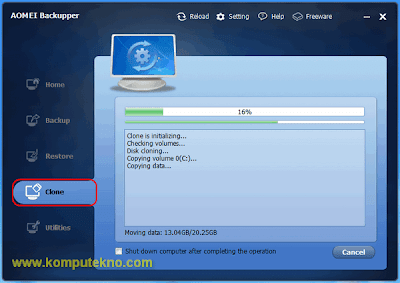
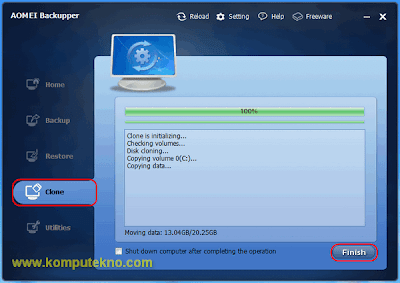
Mantap, thanks gan infonya...
BalasHapusBtw untuk clone ke laptop baru yg masih fresh beda type gmn ya ttg driver nya?