Windows Server 2012 R2 (x64) AIO [24in1] adguard
Mari bergabung di group Facebook FORUM KOMPUTER MEDAN
https://www.facebook.com/groups/forumkomputermedan/
Tutorial yang dibagikan kali ini dirancang sedemikian rupa agar mudah dipahami. Disampaikan baik melalui gambar, maupun video tutorial yang disertakan dibawah ini.
Langsung saja dimulai. Untuk melakukan Tutorial Instalasi Windows Server 2012 ada beberapa hal yang perlu dipersiapkan, diantaranya :
- Master Windows Server 2012 (baik berupa image/iso, ataupun DVD).
File name: en-ru_windows_server_2012_r2_x64_aio_24in1_x64_v16.02.21_by_adguard.iso
Size : 5,30 GB
CRC-32: 321b9649
MD4: 9ff535870b0ce7d8c1d12387c7d3334b
MD5: b2be337a316688fd2e923082e83d945d
SHA-1: 1dde73be2c2170a836db8c62514ec2c1c6cb11f1Download
Sumber : http://rg-adguard.net/
Daftar Windows dalam ISO
=English Version=
the Windows Server 2012 of Standard R2 (the Core Server the Installation) - English
the Windows Server 2012 of Standard R2 (Server with the GUI a) - English
the Windows Server 2012 of Standard R2 (the Core Server the Installation) - the VL - English
the Windows Server 2012 R2 of Standard (Server with a the GUI) - the VL - English
the Windows Server 2012 R2 of Datacenter (Server the Core the Installation) - English
the Windows Server 2012 R2 of Datacenter (Server with a the GUI) - English
the Windows Server 2012 R2 Datacenter (Server Core Installation) - VL - English
the Windows Server 2012 R2 of Datacenter (Server with a the GUI) - the VL - English
the Windows Server 2012 R2 Foundation (Server with a the GUI) - English
the Windows the Storage Server 2012 R2 of Standard (Server with a the GUI) - English
the Windows the Storage Server 2012 R2 Workgroup ( Server with a the GUI) - English
the Windows Server 2012 R2 the Essentials (Server with a the GUI) - English=Russian Version=
the Windows Server 2012 R2 Standard (Server the Core the Installation) - Russian
the Windows Server 2012 R2 Standard (Server with a the GUI) - Russian
the Windows Server 2012 R2 Standard (Server the Core the Installation) - the VL - Russian
the Windows Server 2012 R2 of Standard (Server with a the GUI) - the VL - Russian
the Windows Server 2012 R2 of Datacenter (Server the Core the Installation) - Russian
the Windows Server 2012 R2 of Datacenter (Server with a the GUI) - Russian
the Windows Server 2012 R2 of Datacenter (Server the Core the Installation) - the VL - Russian
the Windows Server 2012 R2 of Datacenter (Server with a the GUI) - the VL - Russian
the Windows Server 2012 R2 Foundation (Server with a the GUI) - Russian
the Windows the Storage Server 2012 R2 Standard (Server with the GUI a) - Russian
the Windows the Storage Server 2012 the Workgroup R2 (Server with the GUI a) - Russian
the Windows Server 2012 R2 Essentials (Server with a GUI) - Russian
- Spesifikasi minimum komputer yang disarankan (klik untuk spesifikasi yang disarankan Microsoft). Pada tutorial kali ini menggunakan Virtual komputer dengan Prosesor 64bit, Harddisk 60GB, dan Memory RAM 2048 MB.
1. Masukan DVD Windows Server 2012 yang telah dipersiapkan tadi ke perangakat komputer PC / Host. Jika menggunakan VM, maka arahkan mount directory ke lokasi image/iso Windows Server 2012. Pada tutorial kali ini menggunakan Windows Server 2012 R2. Setelah memasukkan DVD, lalu nyalakan dan akan muncul seperti gambar berikut, yang menandakan proses instalasi sedang dimulai.
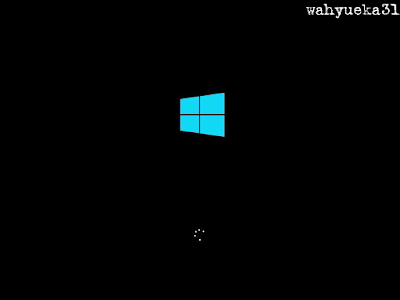
2. Selanjutnya diberikan pilihan untuk menetukan Bahasa yang akan digunakan, Format waktu dan mata uang, serta format layout keyboard. Untuk format default, biarkan apa adanya jangan dirubah. Jika sudah, klik Next.
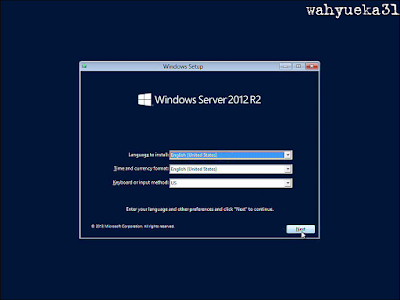
3. Setelah itu klik Install Now.
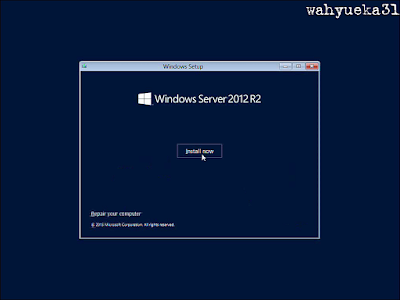
4. Versi master Windows Server 2012 yang digunakan kali ini terdapat 2 versi di dalamnya, dimana terdapat versi Windows Server 2012 Standard, dan Windows Server 2012 Data Center. Serta versi GUI ataupun Core Instalation (versi inti saja). Kali ini digunakan Windows Server 2012 Data Center, dan klik Next.
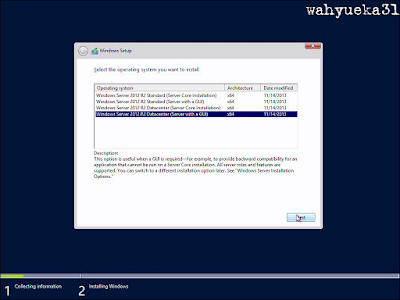
5. Berikan tanda centang pada "I accept the license terms" dan klik Next.
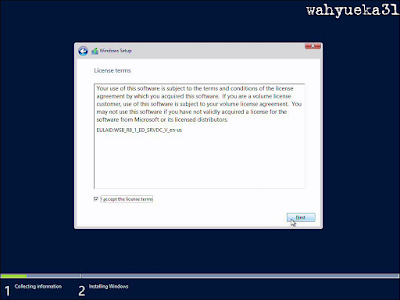
6. Opsi Upgrade digunakan jika ingin meng-upgrade sistem operasi yang sudah ada pada Harddisk tanpa menghapus data-data sebelumnya. Dan Custom apabila ingin melakukan perubahan pada Harddisk seperti partisi atau format. Kali ini dipilih Custom karena Harddisk yang digunakan baru, dan belum memiliki sistem operasi apapun.

7. Muncul Harddisk yang akan di install sistem operasi Windows Server 2012. Kemudian klik Next.
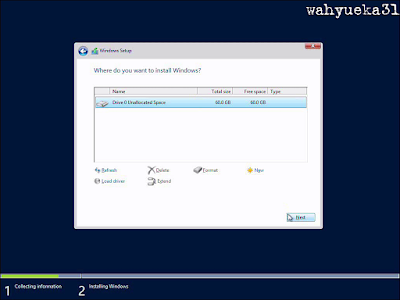
8. Sistem akan melakukan Instalasi Windows Server 2012, pada tahap ini memerlukan waktu yang lumayan lama, tergantung dari spesifikasi komputer yang digunakan. Setelah proses ini komputer akan melakukan beberapa kali restart otomatis.
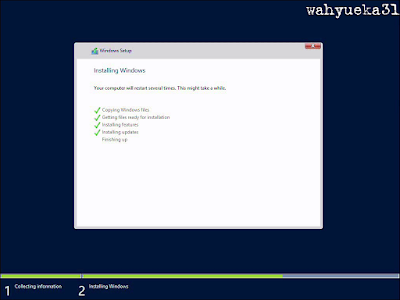
9. Komputer melakukan restart otomatis untuk pertama kalinya.
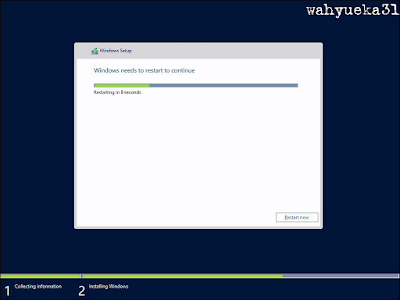
10. Restart selanjutnya mempersiapkan perangkat komputer untuk proses boot pertama kali.
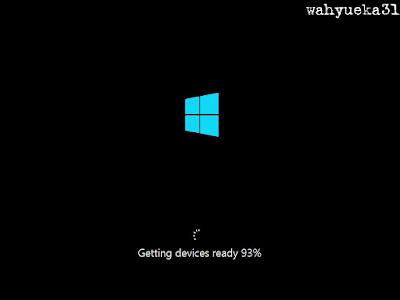
11. Setelah itu masukkan password untuk Administrator. Dan klik Finish.
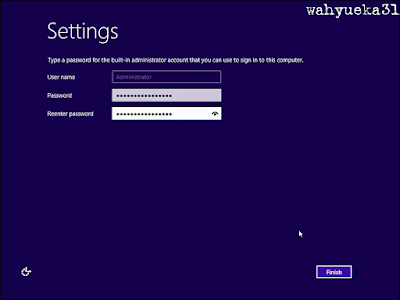
12. Tekan Ctrl + Alt + Delete untuk login.
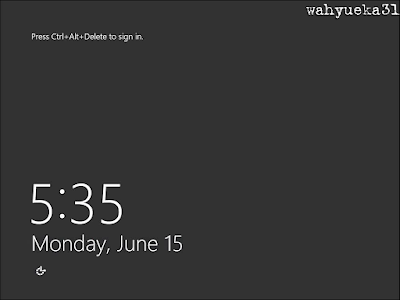
13. Masukkan password Administrator untuk login, dan tekan Enter.
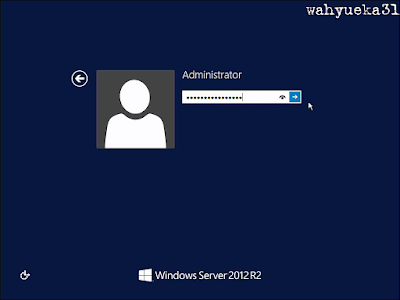
14. Proses berhasil login dan akan diarahkan ke aplikasi Server Manager untuk pertama kalinya.
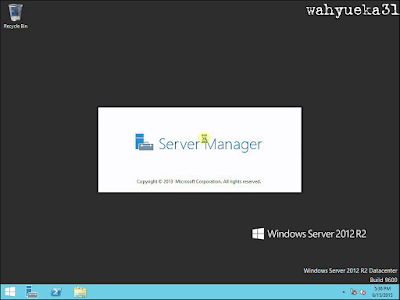
15. Tampilan awal Windows Server 2012 - Server Manager.
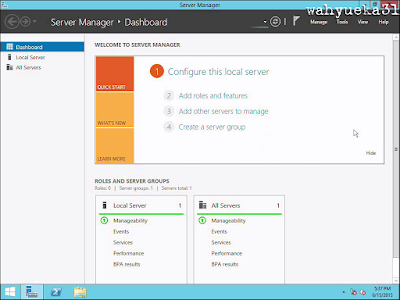
16. Berhasil dan selesai proses Instalasi Windows Server 2012.
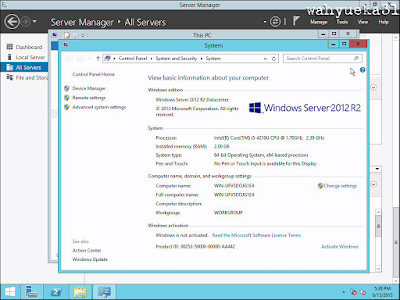
Untuk Tutorial Instalasi Windows Server 2012 berupa video dapat disaksikan dibawah ini.

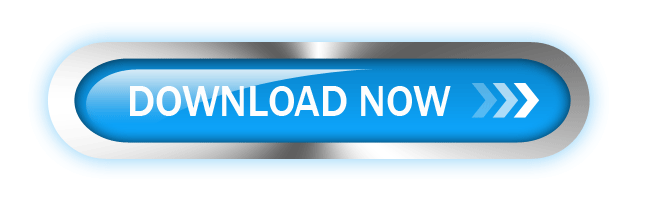
Tidak ada komentar:
Posting Komentar