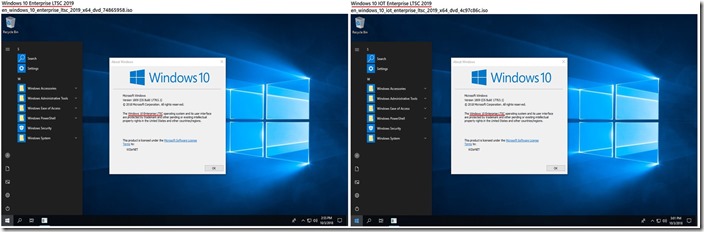Windows XP merupakan salah satu sistem operasi dari Microsoft yang paling populer, dan meskipun mulai menunjukkan tanda-tanda penuaan, masih banyak orang yang menggunakannya secara eksklusif. Tidak peduli apakah Anda memiliki komputer lama yang ingin Anda fungsikan lagi atau Anda ingin memasang XP pada komputer baru Anda, instalasinya hanya memerlukan waktu sebentar. Lihat Langkah 1 di bawah ini untuk memulainya.
Bagian 1
Memulai Proses Setup

1. Pastikan bahwa komputer Anda dapat menjalankan Windows XP. Komputer Anda harus memenuhi atau melampaui persyaratan sistem minimum untuk menjalankan Windows XP. Anda dapat mencari sistem informasi komputer Anda dengan memeriksa manual dari produsen komputer Anda, atau dengan menjalankan DirectX Diagnostic pada sistem operasi Windows yang sudah ada di komputer tersebut.
Untuk memulai DirectX Diagnostic, buka dialog Run (tekan WinKey+R secara bersamaan), ketik dxdiag, dan klik OK.
Persyaratan Sistem Minimum
300 MHz Intel atau AMD CPU
128 megabyte (MB) RAM sistem
1,5 gigabyte (GB) ruang drive kosong
Super VGA (800x600) atau adapter display yang lebih tinggi
CD atau DVD-ROM
Keyboard dan mouse, atau perangkat pointer lainnya
Network Interface Adapter yang diperlukan untuk Konektivitas Internet dan Jaringan
Kartu suara dan speaker atau headphone

2. Carilah Product Key dari Windows XP Anda. Itu dicetak di atas stiker pada kemasan software Anda atau berada pada komputer itu sendiri. Itu adalah rangkaian dari 5 kelompok karakter (masing-masing 5 karakter), dipisahkan dengan tanda hubung, yang secara total berisi 25 karakter. Anda memerlukan product key untuk menyelesaikan instalasi Windows.

3. Atur komputer Anda untuk booting dari CD/DVD. Sebelum memasukkan CD, Anda harus mengatur komputer Anda untuk booting dari CD, bukan dari hard drive. Ini akan Anda gunakan untuk memuat berkas setup Windows XP sebelum komputer Anda booting ke sistem operasi yang sudah dipasang. Anda dapat mengubah urutan booting dari menu BOOT di dalam BIOS komputer Anda.
Untuk masuk ke BIOS komputer Anda, biasanya Anda bisa menekan F9 atau DEL ketika komputer Anda dihidupkan atau ketika komputer memberitahu bahwa Anda dapat memasukkan "setup". Klik link "BIOS" berwarna hijau untuk informasi lebih lanjut. [1]
Dalam menu BOOT, atur urutannya sehingga drive CD/DVD-ROM Anda ditetapkan sebagai 1st Boot Device.
Jika Anda akan memasang Windows XP dari drive USB, pastikan bahwa drive USB ditetapkan sebagai 1st Boot Device. Anda mungkin harus menancapkan drive USB ke komputer agar opsinya muncul.

Bagian 2
Memasang Windows XP
1. Muat installer-nya. Setelah urutan Boot sudah Anda tetapkan, masukkan CD Windows XP ke dalam drive Anda dan Save and Exit dari BIOS. Komputer Anda akan reboot dan akan menampilkan pesan: Press any key to boot from CD. Tekan tombol apa saja pada keyboard untuk memulai program Setup.

2. Tekan ENTER untuk memulai instalasi. Setelah loading selesai, Anda akan dibawa ke layar Welcome. Anda akan diberi beberapa opsi, tetapi jika Anda akan memasang atau memasang ulang Windows XP, Anda harus menekan ENTER untuk memulai konfigurasi instalasi.

3. Bacalah License Agreement. Dokumen ini memberitahu Anda tentang apa yang bisa dan tidak bisa Anda lakukan dengan Windows, dan hak-hak Anda sebagai konsumen. Setelah membaca, tekan F8 untuk menunjukkan bahwa Anda setuju dengan persyaratan tersebut.

4. Pilih partisi yang ingin Anda pasang dengan XP. Anda akan melihat daftar partisi yang tersedia pada hard drive Anda. Jika Anda memasang Windows XP pada hard drive baru, Anda hanya akan melihat satu entri dengan nama "Unpartitioned space." Jika komputer Anda sudah dipasang versi Windows atau Linux, Anda akan memiliki beberapa partisi.
Memasang Windows XP akan menghapus semua data pada partisi yang Anda pilih. Pilih partisi yang kosong atau berisi data yang tidak penting bagi Anda.
Anda dapat menghapus partisi Anda dengan menekan "D". Ini akan mengembalikannya menjadi "Unpartitioned space". Setiap data yang ada pada partisi itu akan hilang ketika partisinya dihapus.

5. Buat partisi baru. Pilih Unpartitioned space dan tekan "C". Ini akan membuka layar baru di mana Anda dapat mengatur ukuran partisi dari ruang yang tersedia. Masukkan ukuran dalam megabyte (MB) untuk partisi baru tersebut lalu tekan ENTER.
Secara bawaan, partisi akan diatur ke jumlah maksimum dari ruang yang tersedia. Kecuali Anda berencana untuk membuat beberapa partisi, Anda biasanya dapat membiarkannya secara bawaan.
Windows XP membutuhkan minimal 1,5 gigabyte (1536 MB) untuk berkas instalasi, tetapi Anda tentu memerlukan ruang kosong yang lebih besar dari itu untuk program, dokumen, unduhan, dan berkas-berkas lain. 5 gigabyte (5120 MB) adalah jumlah awal yang baik untuk Windows XP, dan lebih besar lagi apabila Anda berencana untuk memasang banyak program.
Anda bisa membuat beberapa partisi pada satu drive. Ini dapat Anda gunakan untuk memisahkan program-program Anda dari film dan musik, atau untuk memasang sistem operasi lain. Windows XP hanya dapat diinstal pada satu partisi yang berlainan.

6. Pilih partisi baru Anda. Setelah Anda membuat partisi untuk instalasi, Anda akan kembali dibawa ke layar pemilihan partisi. Pilih partisi baru Anda, biasanya diberi label "C: Partition 1 [Raw]" dan tekan ENTER.

7. Pilih "Format the Partition using the NTFS File System" dan tekan ENTER. NTFS adalah metode yang disukai, yang mendukung jumlah ruang disk yang lebih besar per partisi daripada FAT, dan berisi fitur keamanan pada level sistem berkas. NTFS juga berisi kompresi level sistem. Hampir tidak ada alasan yang bagus untuk memilih FAT.
Jika ukuran partisi Anda lebih besar dari 32 GB, Anda tidak akan diberi opsi untuk memilih FAT.
Sangat dianjurkan untuk menghindari Quick Format, karena ini akan melewatkan proses penting yang memeriksa hard drive untuk mencari kesalahan atau bad sector. Pemindaian inilah yang memakan waktu paling lama jika Anda melakukan format secara penuh. Jika ada kesalahan pada disk di tingkat fisik, tentu lebih baik Anda mengetahuinya sekarang daripada nanti.

8. Tunggu formatnya selesai. Sistemnya sekarang sedang memformat partisi. Lamanya waktu yang dibutuhkan untuk proses ini tergantung pada kecepatan dan ukuran drive. Secara umum, semakin besar partisi, semakin lama waktu yang dibutuhkan untuk proses tersebut.

9. Tunggu penyalinan berkas Setup. Windows akan mulai menyalin berkas-berkas dari cakram instalasi dan akan meminta Anda untuk reboot komputer jika prosesnya selesai. Tekan ENTER jika diminta untuk reboot, atau komputer akan reboot sendiri secara otomatis setelah 15 detik.

10. Biarkan komputer melakukan booting secara normal. Anda akan melihat pesan yang meminta Anda untuk menekan sebuah tombol untuk booting dari CD. Abaikan saja dan biarkan komputer untuk melanjutkan booting dari hard drive. Anda akan melihat logo Windows ketika program Setup dimuat.

11. Tunggu instalasinya untuk melanjutkan. Setelah logo Windows hilang, Anda akan melihat daftar langkah-langkah yang tersisa di sisi kiri layar, dan tips-tips untuk menggunakan windows di sebelah kanan. Waktu instalasi yang tersisa akan ditampilkan di bawah daftar langkah-langkah yang tersisa.

12. Pilih pengaturan bahasa dan wilayah Anda. Selama proses instalasi sebuah jendela dialog akan muncul, yang meminta Anda untuk memilih pengaturan Regional. Pilih pengaturan yang sesuai dengan daerah Anda. Klik tombol Next jika sudah selesai.

13. Masukkan Product Key Anda. Anda tidak akan bisa menyelesaikan proses instalasi tanpa memiliki Product Key yang valid. Klik "Next" untuk melanjutkan.

14. Tentukan nama komputer Anda. Ini akan menjadi nama yang mewakili komputer tersebut pada jaringan. Windows menentukan nama standar, tetapi Anda dapat menggantinya sesuai keinginan Anda. Anda juga dapat menentukan password untuk akun Administrator. Ini opsional, tetapi sangat dianjurkan untuk komputer publik.

15. Pilih zona waktu Anda. Pastikan bahwa tanggal/waktunya sudah benar. Klik "Next" untuk melanjutkan.

16. Pilih pengaturan jaringan Anda. Hampir semua pengguna yang memasang Windows XP di rumah atau komputer pribadi dapat membiarkan "Typical Settings" yang dipilih untuk Network Setup. Jika Anda memasang Windows XP di lingkungan perusahaan atau akademik, berkonsultasilah dengan administrator sistem, meskipun Typical Settings kemungkinan besar tetap bisa berjalan.
Pada jendela berikutnya, hampir semua pengguna dapat memilih “No, this computer is not on a network, or is on a network without a domain.” Jika Anda berada dalam pengaturan perusahaan, tanyakan pada administrator sistem, mana yang harus Anda pilih.
Anda biasanya dapat membiarkan nama workgroup ditetapkan secara bawaan.

17. Tunggu instalasinya selesai. Ini hanya memakan waktu beberapa menit, dan komputer akan reboot bila instalasi selesai. Setelah komputer reboot, Anda akan dibawa ke desktop Windows XP. Pada titik ini, instalasi sudah selesai, meskipun masih ada beberapa hal yang harus dilakukan sebelum Windows benar-benar dapat digunakan.
Bagian 3
Menyelesaikan Instalasi

1. Aturlah preferensi tampilan Anda. Setelah Windows dimuat, Anda akan diberitahu bahwa Windows secara otomatis akan mengonfigurasi tampilan Anda. Klik OK untuk memulai konfigurasi. Layar Anda akan berkedip beberapa kali, lalu Anda akan ditanya apakah Anda dapat melihat kotak yang muncul.

2. Aturlah preferensi koneksi Anda. Jika komputer Anda terhubung ke internet, pilih jenis koneksi Anda. Tekan Next untuk melanjutkan.

3. Aktifkan salinan Windows Anda. Jika terhubung ke Internet, Pilih "Activate Now." Windows akan terhubung ke server aktivasi dan secara otomatis melakukan pemeriksaan terhadap keaslian dari salinan Windows Anda. Jika Anda belum memasukkan Product Key Anda, Anda harus memasukkannya sekarang.[2]

4. Buatlah Pengguna. Setelah Proses Aktivasi, sebuah jendela akan muncul yang bisa Anda gunakan untuk memilih pengguna untuk komputer tersebut. Masukkan nama Anda, dan nama-nama orang lain yang akan menggunakan komputer itu. Tekan Next untuk melanjutkan.

5. Mulailah menggunakan Windows. Sekarang Anda akan melihat Desktop Windows XP secara bawaan. Selamat! Ada beberapa hal yang mungkin harus Anda lakukan sekarang agar Windows Anda dapat berjalan dengan baik:
Pasang driver apapun yang Anda butuhkan untuk hardware komputer Anda.
Pasang program antivirus jika Anda terhubung ke internet.
Aturlah BIOS agar kembali booting dari hard drive bukan CD.
Tips
Setup biasanya memerlukan waktu 15 sampai 40 menit tergantung pada kecepatan sistem Anda. Sebaiknya Anda tetap berada di dekat komputer Anda, karena di sepanjang instalasi, Anda akan ditanya beberapa hal seperti pengaturan Waktu dan Jaringan.
Jika Anda mengalami kesulitan dalam instalasi, Windows Setup akan memberi informasi teknis tentang kesalahan yang terjadi, yang dapat membantu menentukan penyebabnya. Periksa pemecahan masalah di situs Microsoft untuk mendapatkan bantuan yang berkaitan dengan masalah instalasi secara umum.
Jangan lupa untuk mengatur prioritas booting di BIOS Anda. Pada sistem lama, BIOS diatur untuk membaca Floppy, HDD, dan KEMUDIAN CD-ROM. Anda harus mengatur prioritas booting untuk memuat CD-ROM sebelum Floppy dan HDD.
Peringatan
Jangan mencoba memasang Windows pada sistem yang tidak memenuhi persyaratan minimum.
Beberapa pengguna yang memasang Windows XP dari disk dengan Service Pack 2 atau di bawahnya mengalami masalah di tahap awal instalasi pada komputer modern, yang ditandai dengan reboot berulang-ulang tiada henti, atau Blue Screen Error (BSOD). Ini karena beberapa disk kekurangan driver untuk hard drive SATA. Untuk memperbaikinya, pengguna harus menanamkan driver-nya pada salinan CD instalasi, atau menempatkan driver yang diperlukan pada floppy disk dan menambahkan driver tersebut pada daftar instalasi secara manual.
Pastikan untuk mengaktifkan Windows dalam waktu 30 hari setelah instalasi, jika tidak, sistem tidak akan memperbolehkan Anda untuk masuk ke dalam Windows sampai aktivasinya selesai.
Anda dapat memasang Windows lebih dari sekali pada satu partisi, tetapi ini bisa membuat sistem komputer Anda menjadi tidak stabil di masa mendatang. Unduh software seperti Partition Magic 8, untuk membagi hard drive menjadi beberapa partisisi dengan aman.