Salah satu dari kalian pasti pernah menyimpan data penting di USB flashdisk seperti dokumen tugas maupun skripsi. Selain untuk menyimpan data penting, flashdisk juga sering kali digunakan untuk menyimpan backup / salinan data penting yang ada di komputer. Jika demikian, ada baiknya Anda mengunci flashdisk tersebut agar orang yang tidak bertanggung jawab tidak dapat membukanya saat dicuri atau hilang.
Saat ini tersedia puluhan software gratis yang dapat kita gunakan untuk memberi password atau kata sandi ke flashdisk kita. Bahkan, sebagian besar produsen flashdisk juga menyediakan software pengunci flashdisk buatan mereka sendiri. Sebut saja SanDisk, ia memiliki software yang dijuluki SanDisk SecureAccess yang khusus dibuat untuk mengunci flashdisk SanDisk. Begitu pula dengan Wested Digital (WD), ia memiliki aplikasi yang dijuluki WD Security untuk mengunci hard disk eksternal miliknya.
Masalahnya, kita terbiasa menghapus semua data langsung atau format flashdisk langsung setelah membeli flashdisk baru sehingga software yang ada di dalamnya belum sempat disalin. Untungnya, selain aplikasi resmi bawaan flashdisk, saat ini juga sudah tersedia banyak aplikasi dari pihak ketiga yang memiliki fungsi yang sama, yaitu mengunci flashdisk. Tapi tunggu dulu, untuk apa kita menggunakan aplikasi buatan pihak ketiga jika Windows 10 sudah menyediakan aplikasi bawaan secara gratis?
Jika Anda menggunakan edisi Windows 10 Pro atau Enterprise, Anda dapat menggunakan aplikasi bawaan yang dijuluki BitLocker To Go untuk mengunci flashdisk Anda dengan mudah.
Apa itu BitLocker To Go?
Sebelum melanjutkan, ada baiknya kita mengetahui terlebih dahulu software yang satu ini. BitLocker To Go adalah aplikasi yang dapat kita gunakan untuk mengenkripsi data yang ada di USB flashdisk, microSD, dan hard disk eksternal.
Saat ini BitLocker To Go mendukung file sistem NTFS, FAT, FAT32, dan exFAT. Artinya, tidak hanya file sistem milik Windows yang di dukung, namun file sistem milik Linux juga dapat dikunci menggunakan BitLocker To Go.
** Cara mengunci flashdisk dengan password **
Mengunci flashdisk atau hard disk ekternal menggunakan BitLocker sangatlah mudah. Ikuti langkah sederhana di bawah ini untuk mengunci perangkat Anda menggunakan BitLocker di Windows 10.
Langkah 1: Pertama, sambungkan USB flashdisk atau hard drive Anda ke PC yang menjalankan Windows 10 Pro atau Enterprise.
Langkah 2: Buka File Explorer / This PC. Klik kanan pada partisi flashdisk lalu klik opsi Turn on BitLocker.
Mengunci flashdisk dengan password BitLocker
Langkah 3: Pilih Use a password to unlock the drive lalu masukan kata sandi yang Anda kehendaki untuk mengunci flashdisk sebanyak dua kali.
Memasukan password BitLocker
Agar password yang Anda gunakan kuat, gunakan setidaknya huruf besar, huruf kecil, nomor, dan tanda baca dalam satu password.
Langkah 4: Selanjutnya, BitLocker akan menawarkan tiga cara untuk mengembalikan password. Hal tersebut berguna untuk berjaga-jaga jika Anda melupakan password hard disk Anda. Anda dapat memilih untuk menyimpan password tersebut di akun Microsoft (jika posisi saat itu Anda login menggunakan akun Microsoft), simpan password ke dalam file teks, atau mencetak password untuk kemudian disimpan ke tempat yang aman.
Opsi recovery BitLocker
Pilih salah satu opsi di atas lalu klik tombol Next.
Langkah 5: Disini Anda akan melihat tampilan Choose how much of your USB drive to encrypt dengan dua pilihan yaitu:
- Encrypt used disk space (faster and best for new PCs and drives)
- Encrypt entire drive (slower but best for PCs and drives already in use)
Untuk alasan keamanan, saya lebih menyarankan agar Anda memilih opsi kedua. Klik tombol Next setelahnya.
Enkripsi BitLocker
Langkah 6: Setelah itu, pilih mode enkripsi yang Anda kehendaki. Anda dapat memilih salah satu mode di bawah ini, namun saya lebih menyarankan agar menggunakan Compatible mode (best for drives that can be moved from this device). Klik tombol Next untuk melanjutkan.
Enkripsi BitLocker
Langkah 7: Terakhir, klik tombol Start encrypting untuk memulai proses enkripsi flashdisk. Proses ini dapat memakan waktu hingga beberapa jam tergantung apa saja yang Anda enkripsi di langkah 5.
Setelah proses enkripsi selesai, jendela konfirmasi “Encryption of X: is complete” akan muncul.
** Membuka flashdisk yang di password **
Untuk membuka flashdisk yang baru saja kita kunci, gunakan cara di bawah ini.
Langkah 1: Buka This PC untuk melihat partisi flashdisk Anda.
Langkah 2: Klik dua kali pada icon flashdisk dan masukan password flashdisk Anda.
BitLocker Password
Cara menghapus password flashdisk BitLocker
Untuk membuat USB flashdisk berkerja normal kembali tanpa password, Anda perlu mematikan fungsi BitLocker terlebih dahulu. Berikut adalah caranya.
Langkah 1: Pastikan USB flashdisk atau hard disk eksternal Anda sudah tersambung ke PC Windows 10. Buka partisi drive tersebut di File Explorer atau This PC.
Langkah 2: Klik kanan pada partisi USB flashdisk tadi dan klik Manage BitLocker untuk membuka jendela pengaturan BitLocker.
Manage BitLocker
Langkah 3: Disini cari bilah Removable data drives – BitLocker To Go dan klik Turn off ButLocker.
Mematikan BitLocker
Langkah 4: Jika Anda melihat pesan konfirmasi muncul, klik Turn off BitLocker untuk memulai proses dekripsi.
Mematikan BitLocker
Semoga tutorial di atas dapat membantu Anda untuk mengunci serta mengamankan flashdisk Anda.
Sumber : https://www.aplikasipc.com/




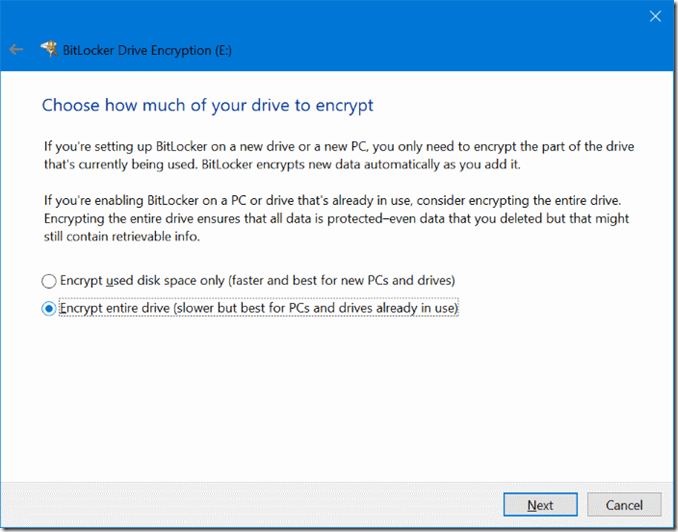

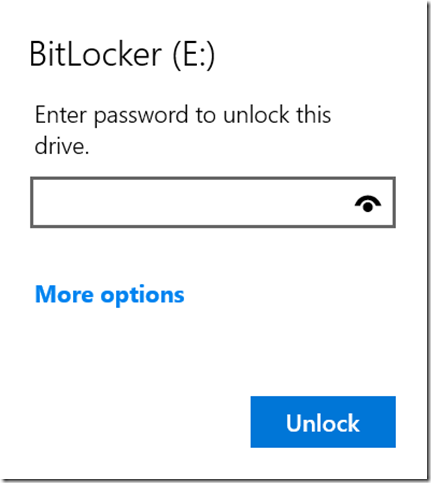



Tidak ada komentar:
Posting Komentar